
In order to be able to use this tool properly, you will need to have your device connected to your PC. Instead of the ITUNES LIBRARY tab (which we used in the previous tutorial), we’re going to be using the DEVICE tab this time.
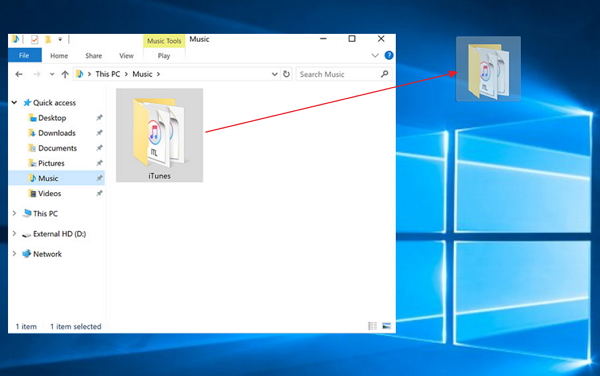
Steps to Export iTunes Playlist to iPhone/iPod/iPad without Any Hassle
#Export for itunes app windows software
We’ll go into further detail as we go further along, teaching you just how you can use this third-party software to transfer your iTunes playlist to your iPod without any stress at all! Now, using the same program that we used from the sample before - iMusic, we’re going to be exporting our iTunes playlist onto our iOS device! As mentioned in our list of features, iMusic has a tab that will allow you to manage what goes in and out of your mobile device. Export iTunes playlist to iPhone/iPod /iPad Without any Hassle So, pick an appropriate folder and then click OK to finalize the transfer. A ‘browse for folder’ window will appear asking you to do this. We’re almost done! All you have to do next is choose where to export your iTunes playlist onto. In order to export the contents of your playlist, you need to select the Export icon located on the top right-hand corner of the screen, and then click the Export to My Computer option You can export the entire playlist by clicking the Select All box, or you can selectively pick which songs you want to export by selecting the songs that you want to transfer individually. Once you’ve done that, the entire content of your playlist should be displayed. Next, select the playlist that you want to export from the available list of playlists on the left-hand sidebar of the interface. Step 2 - Select Playlist, then select Songs Doing this will allow you to view all the playlists on your iTunes library. Then, you need to locate and select the Playlist icon, which can be found at the top left-hand corner of the screen. The first thing you have to do after launching the iMusic program is to move onto the ITUNES LIBRARY tab (which you can select at the top of the interface.) Tutorial to Export iTunes Playlist to Windows/Mac without Erasing Data
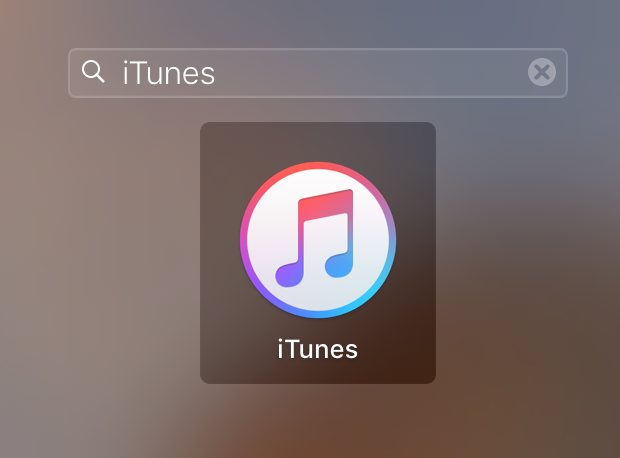
The only thing left to do is to drag all of the items on your iTunes playlists and drop it onto the folder that you created (shown on the top left-hand corner of the image below.)
#Export for itunes app windows windows
To do this on a Windows PC, simply…Right-click on the desktop and choose the following options New > Folder from the drop-down menu that appears (shown below.) Now, in order to make things easier, you’re going to need to create a new folder to store your iTunes playlist in. You can do this by selecting it from the list of Music Playlists available on the left-hand side of the screen. The first thing you have to do, after launching the iTunes program is to open up your playlist.

Steps to Export iTunes Playlist by iTunes on Windows Directly Won’t work for certain types of iTunes music. You’ll be transferring directly from the source.įairly simple to do – beginner friendly step-by-step breakdown below. Overall, the pros and cons of using this program include the following: So, some of the files in your playlists might never be fully transferred.

The only issue that in the method that we’re going to be showing you is that it won’t work for all files. Which, believe it or not, will allow you to export your playlists. For this, we’re going to be using the iTunes program. The first iTunes playlist solution that we’re going to be showing you is the traditional way of exporting your iTunes playlist. Export iTunes Playlist by iTunes on Windows Directly


 0 kommentar(er)
0 kommentar(er)
